How to Create and Restore System Image Backups on Windows 8.1

We previously reported that the system image backup feature was removed in Windows 8.1. This isn’t entirely true — while the graphical interface for creating system images was removed, you can still create system images with a PowerShell cmdlet.
This is good news for system administrators, as it allows them to create and restore system image backups without switching to third-party tools like Norton Ghost. System images are different from recovery images created with recimg because they contain a full snapshot of the system’s hard drive, including user files and settings.
Create a System Image Backup
First, you’ll need to connect an external drive to your system, which will serve as the backup drive. You can also back up to a shared folder over the network. However, you can’t save the system image backup to the system drive or any other drives you’re backing up.
Next, open a PowerShell window as administrator. To do so, press Windows Key + X and select Windows PowerShell (Admin) in the menu that appears. You can also search for PowerShell from the Start screen, right-click it, and select Run as Administrator.

In the PowerShell window, run a command like the following one to start a backup:
wbAdmin start backup -backupTarget:E: -include:C: -allCritical -quiet
The above command tells the Windows to back up the C: drive onto the E: drive, including all critical volumes containing the system’s state. The -quiet switch tells the cmdlet to run without prompting you.
Of course, you’ll have to replace the values with your own preferred values. Instead of “E:” for the backup target, use whichever drive you want to save the system image to.

If you wanted to back up several drives or partitions in the system image, you’d include them as a comma-separated list:
wbAdmin start backup -backupTarget:E: -include:C:,D:,F: -allCritical -quiet
You could also back up to a shared folder over the network:
wbAdmin start backup -backupTarget:\\remoteComputer\\Folder -include:C: -allCritical -quiet
For more information on the cmdlet’s syntax, consult the Wbadmin start backup page on Microsoft’s Technet site. You can also run wbAdmin start backup without any switches to view the command’s options.

The command will take some time to run. After it’s done, you’ll find a “WindowsImageBackup” folder containing your backup images on the backup drive you specified.
Restore a System Image Backup
System image backups can’t be restored from within Windows as they’re overwriting the Windows system entirely. To restore a system image backup, you’ll need to boot from Windows 8.1 installation media, recovery drive, or system repair disc.
Insert the installation media or recovery drive and reboot your computer. When the installation process Starts, click the Repair your computer link.

Click the Troubleshoot tile to access the troubleshooting options.

Click the Advanced Options tile to access the options intended for advanced users.

Select the System Image Recovery option to re-image your computer from a system image.

Windows will walk you through restoring a system image backup. Connect the external drive containing the system image backup to your computer if you haven’t already — you’ll be able to restore directly from it to your computer.

Microsoft has clearly hidden this functionality so average users will use Windows 8’s new File History backup tool and Refresh and Reset features.
Luckily, they haven’t removed this feature entirely, so system administrators and geeks can continue to create and restore system image backups on Windows 8.1 — no third-party software required.
http://bobootech.blogspot.com/2014/12/system-image-backup-windows-881.html
 |
| หากติดตั้ง Windows และ Programs จนพร้อมใช้งานแล้ว หลังจากนั้นเครื่องของเราติดไวรัส รันโปรแกรมค้าง โหลดข้อมูลช้าผิดปกติ หรือล็อคอินเข้าหน้าจอไม่ได้ จนเกิดความไม่สะดวกในการใช้งาน สถานะการณ์ในลักษณะนี้จะมี 2 สิ่งหลัก ๆ ที่ต้องเสียตามมา อย่างแรกคือค่าใช้จ่ายในการติดตั้งโปรแกรมใหม่ อีกอย่างคือเวลาที่ต้องเสียไปสำหรับการกำหนดค่าโปรแกรมอีกรอบครับ ซึ่งอย่างหลังนี้บางทีก็จำได้บ้าง ไม่ได้บ้างเหมือนกัน เนื่องจากระยะเวลาที่กำหนดค่าอาจเป็นช่วงต้นปี แต่เครื่องคอมของเรามาแฮงค์หลังจากผ่านการใช้งานไปแล้ว 1-2 ปีก็เป็นไปได้ |
| จากตัวอย่างจะเห็นว่า เราไม่มีทางทราบได้เลยว่าคอมของเราจะแฮงค์ หรือ มีอาการโหลดข้อมูลช้าขึ้นมาเมื่อใด แต่สิ่งที่สามารถทำได้ก่อนเกิดปัญหา คือการป้องกันด้วยการทำสำเนาของระบบไว้ครับ สำหรับเครื่องมือที่จะพูดถึงในวันนี้คือ System image backup ที่ติดตั้งมาพร้อมกับ Windows 8 หรือ Windows 8.1 ครับ ลองเข้าไปดูขั้นตอนการใช้งานพร้อมกันเลยนะครับ |
| ขั้นตอนดำเนินการ |
| 1.เปิดหน้าต่าง Control panel ปรับมุมมองเป็นแบบ Category ตามด้วยการเลือกเมนู System and Security ตามรูปครับ |
 |
| 2.ลำดับถัดไป คลิกเลือกเมนู File History |
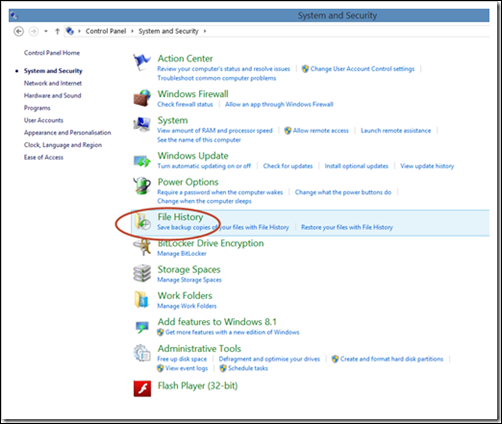 |
| 3.หลังจากนั้น เลือกเมนู System Image Backup ที่ตำแหน่งซ้ายล่างของหน้าต่างโปรแกรมครับ |
 |
| 4.ต่อมาโปรแกรมจะให้ท่านเลือกว่า ท่านต้องการเก็บสำเนาของระบบไว้ที่ใด ซึ่งมี 3 ทางเลือกดังนี้ |
|
|
|
ในตัวอย่างนี้แนะนำ On a hard disk เนื่องจากเป็นอุปกรณ์ที่มีพื้นที่จัดเก็บข้อมูลมากเพียงพอ และหาซื้อได้ง่ายในท้องตลาดทุกวันนี้ เสร็จแล้วคลิก Next … เพื่อทำขั้นตอนต่อไปครับ
|
 |
| 5.หน้าต่างถัดมา โปรแกรมจะสอบถามท่านเพิ่มเติมว่า นอกจากไดร์ฟ C: ที่ติดตั้ง Windows กับ Programs แล้ว ท่านมีความต้องการจะทำสำเนาไดร์ฟอื่น ๆ บนเครื่องของท่านอีกหรือไม่ หากท่านมีไดร์ฟอื่น ๆ เช่น D:,E:,F: ท่านก็สามารถเลือกเพิ่มเติมได้ในขั้นตอนนี้ แต่ขอให้ท่านทราบว่ายิ่งเลือกจำนวนไดร์ฟมากเท่าใด ระยะเวลาในการทำสำเนาก็ยิ่งมากขึ้นตามจำนวนไดร์ฟและจำนวนข้อมูลที่เก็บอยู่ในไดร์ฟครับ ในตัวอย่างนี้ขอเลือกเฉพาะไดร์ฟ C : เสร็จแล้วคลิก Next |
 |
| 6.หลังจากคลิก Next ในขั้นตอนที่ผ่านมา โปรแกรมจะแสดงรายละเอียดต่าง ๆ ที่ท่านได้กำหนดไว้ก่อนหน้านี้ครับ เช่น เก็บข้อมูลไว้ที่ใด , พื้นที่ ๆ ต้องใช้ในการทำสำเนาระบบเท่าใด และท่านเลือกทำสำเนาไดร์ฟใดบ้างตามรูปครับ |
หากตรวจสอบเสร็จแล้วและไม่ต้องการแก้ไขเพิ่มเติม คลิก Start backup
(ในระหว่างขั้นตอนการ Backup ไม่ควรใช้งานเครื่องครับ เพื่อลดระยะเวลาในการทำสำเนาระบบ อีกสาเหตุหนึ่งเพื่อป้องกันความเสียหายของข้อมูลครับ) |
 |
| 7.หลังจากกดปุ่ม Start backup แล้ว โปรแกรมจะแสดงความคืบหน้าตามรูปนี้ครับ |
 |
| 8.หลังจากโปรแกรมทำสำเนาระบบของท่านเสร็จ จะแสดงข้อความ “The backup completed successfully” ตามรูป ให้ท่านคลิกปุ่ม Close ครับ |
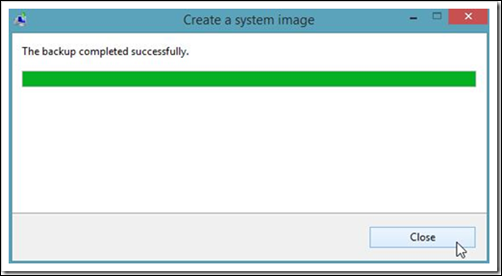 |
| ถึงตอนนี้ท่านก็มีสำเนาของระบบ เก็บไว้ใช้แก้ไขปัญหาในอนาคตเรียบร้อยครับ หวังว่าข้อมูลคงเป็นประโยชน์บ้าง ไม่มากก็น้อยครับ |