http://www.bleepingcomputer.com/tutorials/disable-chrome-automatic-updates/
ดาวน์โหลด ไฟล์ที่ใช้ disable chrome update
When you install a program on to your computer it is important that the owner has full control over what actions are performed by this program. Whether that be because the machine is in an enterprise setting and you need to have perform patch testing or because your a consumer who wants to be notified and give consent when a program is being updated. Regardless of your reasons, it is every users right to know what program is running, when it is running, and why it is running. With this in mind, this tutorial will provide instructions on how to turn off the silent and automatic updates in Google Chrome. In fact, some of the steps described here will work for almost all Google applications available, but for this guide we will focus entirely on Google Chrome.
There are two methods to control how updating occurs in Windows Google applications. The first is through a Group Policy Editor administrative template that is provided by Google. The second method is to manually modify Windows Registry keys that control the behavior of Google applications in regards to how they update. This guide will provide instructions on using both methods as not every version of Windows has access to the Group Policy Editor. For those who do not feel comfortable with the Windows Registry Editor, I have also created a Registry file that enables manual updates for Google Chrome and another one that enables Chrome's default update policy of using silent updates.
It is strongly advised that you continue to update Chrome, and any other application for that matter, when new updates become available regardless of how these updates are found. Outdated programs are a prime vector for malware infections and computer data theft and by not updating your programs you put yourself, your data, and your computer at risk. So even if you set Chrome to use manual updates, please routinely check for updates in order keep Chrome secure.
Is is also important to note that Google Chrome includes Adobe Flash as an integrated plugin. That means that if there a security vulnerability in Flash, which is a common vector for malware infections, you will need to update Chrome in order to receive the latest version of Flash. Therefore, only disable automatic updates if you are in a controlled environment or routinely check for new versions.
Disable Chrome Silent Updates via the Windows Registry
One method to disable silent updates in Chrome is to manually add the policies to the Windows Registry. If you do not care about the specifics of the Windows Registry configurations, you can skip to the Registry files below that can disable and enable silent updates in Chrome. The Windows Registry key responsible for determining how Google Update updates Chrome can be found in the following Registry key and value:
HKEY_LOCAL_MACHINE\SOFTWARE\Policies\Google\Update "Update{8A69D345-D564-463C-AFF1-A69D9E530F96}"This value can have 4 different DWORD settings assigned to it that describe how Chrome will be updated. These different DWORD values are:
0 - This setting corresponds to the Updates disabled policy setting. This means updates are completely disabled for Chrome.To change the Google Update setting for Chrome simply create the above key and value and assign one of the above value.
1 - This setting corresponds to the Always allow updates policy setting. This means that updates are always installed regardless of whether they were found via periodic silent updates or a manual update check.
2 - This setting corresponds to the Manual updates only policy setting. This means updates are only applied when a user performs a manual check.
3 - This setting corresponds to the Automatic silent updates only policy setting. This means updates are only installed when they are found via the periodic silent update check.
For those who do not want to mess with the Windows Registry and just want to enable manual updates, I have created two Windows Registry files. The first one will enable Manual updates and the second one will restore Chrome back to its normal defaults of updates being installed via silent updates or manual updates.
Registry file to set Chrome to Manual Updates onlySimply download one of the above Registry files and save them to your desktop. Then double-click on the registry file and allow the changes to be merged into the Registry. The changes to Google Update for Chrome will now be set.
Registry file to reset Chrome back to its default update policy (Manual+Silent Updates)
Manage Chrome Updates via the Group Policy Editor
For those who want more control over how Google Update updates various Google applications, you can download a Group Policy Editor Administrative template. This template will allow you to manage how Google Update handles updates for all of the Google applications from within the Group Policy Editor.
Before you begin, you need to first download the Google Update Administrative Template from the following location:
http://dl.google.com/update2/enterprise/GoogleUpdate.admOnce the file is downloaded start the Group Policy Editor. This can be done via the Windows control panel or by typing gpedit.msc in the Run or search fields of the Start Menu. Once the Group Policy Editor is open you should expand the Computer Configuration leaf node. Then right-click on the Administrative Templates node and select Add/Remove Templates... as shown in the image below.
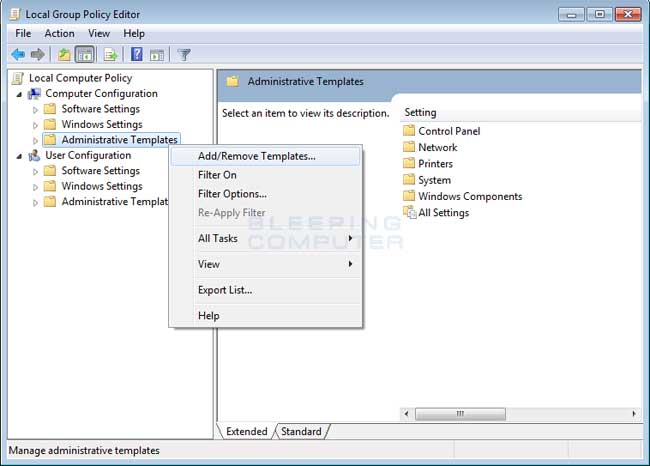
Adding a template to the Group Policy Editor
The Add/Remove Templates dialog screen will open and you will see a list of installed templates. Do not be concerned if this list is blank as that is perfectly normal. Now click on the Add button and browse to the location where you download the Google Administrative Template. When you find it, double-click on it, and you should now be brought back to the Add/Remove Templates screen, but should now see the GoogleUpdate Template listed. This can be seen in the image below.
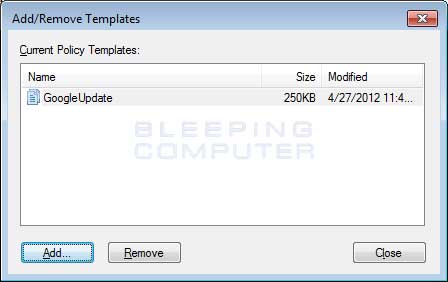
GoogleUpdate template has been added
Now press the Close button and you should be back at the main screen of the Group Policy Editor. Now we need to navigate to the Chrome group policy. This can be found at the following locations depending on your version of Windows.
For Windows XP, Windows 2000, Windows Server 2003:
Local Computer Policy -> Computer Configuration -> Administrative Templates -> Google -> Google Update -> Applications -> Google ChromeFor Windows Vista, Windows Server 2008, Windows 7, Windows 2008 R2, and Windows 8:
Local Computer Policy -> Computer Configuration -> Administrative Templates -> Classic Administrator Templates -> Google-> Google Update-> Applications -> Google ChromeWhen you select the Google Chrome node, you will see two settings in the right-hand pane. Please double-click on the Update policy override setting. When the setting's dialog box opens, select the Enabled option and you will see a screen similar to the one below.
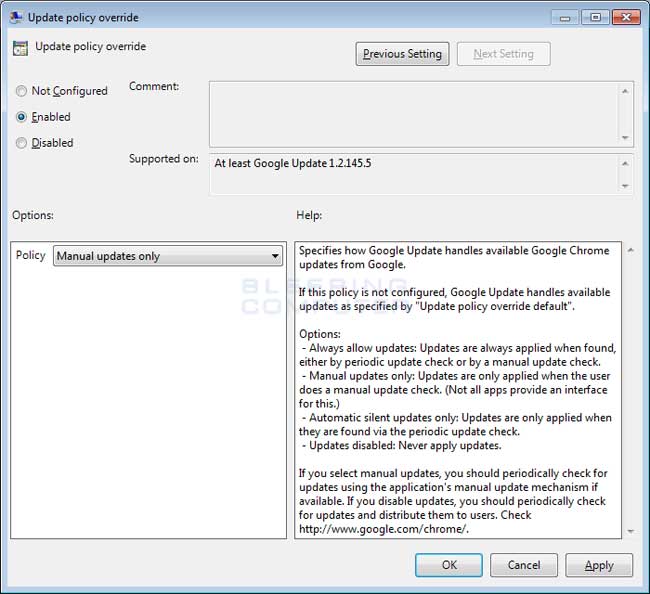
Google Update policy for Chrome
At the above screen you can now change this setting to one of the following policies:
Always allow updates: This setting means that updates are always installed when they are found via manual checks or silent update checks.You should now select the policy you wish to use. For the purpose of this tutorial, you should select Manual updates only and then press the Apply button and then the OK button. The policy will now have been set in the Windows Registry and you can now close the Group Policy Editor.
Manual updates only: This setting means that updates are only installed when found during a manual check.
Automatic silent updates only: This setting means that updates are only installed when found via periodic silent update checks.
Updates disabled: This setting will disable all updates for Google Chrome.
For more information about Google's Administrative Template for Google Update, you can visit this page.
How to manually check for updates in Google Chrome
If you decide to disable silent updates, then it is becomes important to know how to update Chrome manually. To update Chrome, simply start the program and click on the wrench icon (
ไม่มีความคิดเห็น:
แสดงความคิดเห็น