*** ให้กำหนดมุม ที่ angle ไม่ใช่ ที่ transform ถึงจะส่งผล ต่อ out put stream และ save ได้
Maybe you have captured a video with your cellphone or camcorder and when you try to play it in your computer, you discover that it is rotated 90 degrees. This error happens because many cellphones don't understand the orientation.
When you have a rotated video, you can use two free programs to rotate and save you video in the orientation you want: VLC Media Player and Windows Live Movie Maker. This tutorial guides you on how to use VLC Media Player to rotate and save your videos.
* Click here to see a detailed video on how to rotate and save a video using VLC media player (Ver 2.0.2).
If you want to stay constantly protected from malware threats, existing and future ones, we recommend that you install Malwarebytes Anti-Malware PRO by clicking below (we do earn a commision from sales generated from this link, but at no additional cost to you. We have experience with this software and we recommend it because it is helpful and useful):
Full household PC Protection - Protect up to 3 PCs with NEW Malwarebytes Anti-Malware Premium!
Note – Update: The method bellow is working great with VLC Media Player Ver 2.0.2. If you want to use the latest VLC Media Player (Ver. 2.1.2) to rotate your videos then navigate to this link : How to Rotate Video using VLC Media Player ver 2.1.2
1. First download and install VLC Media Player from here : http://www.videolan.org/
2. Then choose your rotated video from your computer and "right click" to open it with VLC Media Player
3. In the VLC Media Player main menu go "Tools" > "Effects and Filters"
4. In "Adjustments and Effects" window, choose the "Video Effects" tab
5. In "Video Effects" tab, choose "Geometry"
6. In "Geometry" click the "Transform" box to enable transform and make sure that the "Rotate by 90 degrees" setting below is selected. Then choose "Close" to close the window. Notice*: The "Rotate by 90 degrees" setting, rotates your video by 90 degrees clockwise. If you want to rotate your video in a different angle then choose the corresponding angle.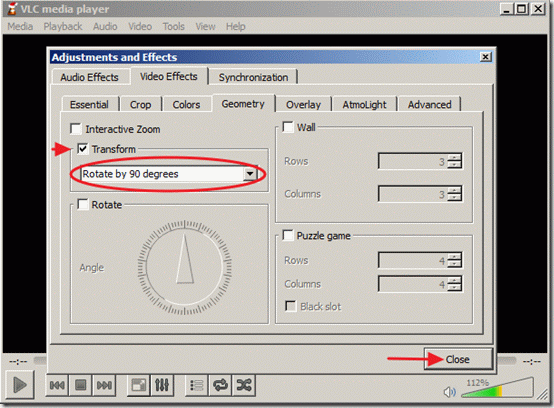
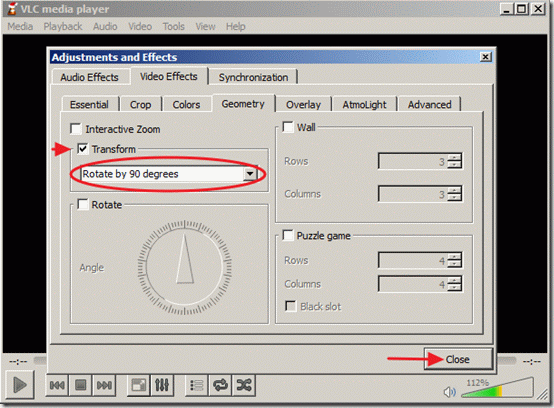
Now you can view and play your rotated video with VLC Media player (only) in the right angle. 7. If you like to save your recent rotated video, from the main menu go to "Tools" > "Preferences"
8. In Interface Settings look at the left side's bottom and choose to "Show All Settings"
9. At the left pane under "Stream Output" expand "Sout stream" >"Transcode" and at right pane under "Video filter" choose the "Video transformation filter". Then click "Save" to save your settings.
10. From the main menu choose "Media" > "Convert / Save"
11. At "Convert/Save" options at "File" tab, choose "Add…" to add your recently rotated video file and then press the drop-down arrow on the right of "Convert / Save" button to choose "Convert"
12. At "convert" options, choose "Browse", select the destination folder (e.g. "Desktop"), give a file name for the converted file (e.g. "IMG_1822Rotated") and specify the output video file type (e.g. ".MOV")
13. While in "convert" options, choose your profile output: "Video – H.264 + MP3 (MP4)" and then press the "Tools" button on the right side to edit the selected profile.
14. In profile settings, find and click the "Audio codec" tab
15. Inside "Audio codec" settings use the drop-down arrow in codec's line and from the list of codecs choose "MP3". Then click Save.
16. In "Convert" window press "Start" to start the conversion.
17.As "Conversion/Streaming" process is executed, you see the following screen.
18. When the "Conversion/Streaming" process is completed, you can play your video in any media player you like.
Attention: After you rotate and save your videos, you must reset VLC player to it's default settings , by going to: "Tools" > "Preferences" and press the "Reset Preferences" button at the bottom side of Preferences window.
How to rotate and save a video using VLC media player (Video tutorial)
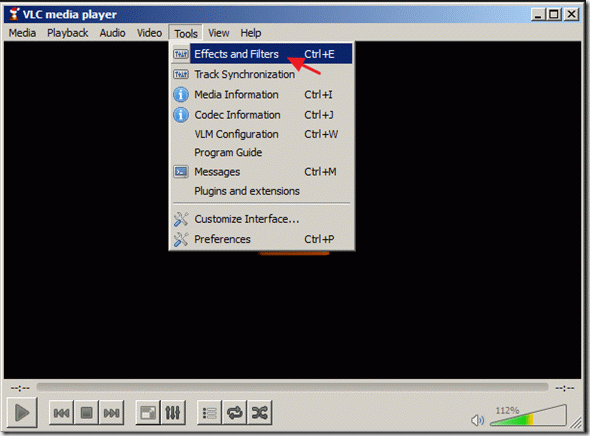
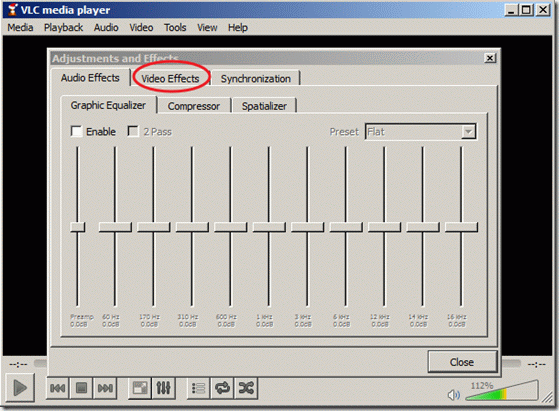
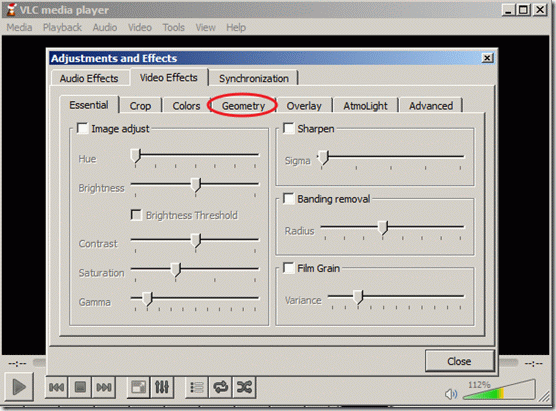
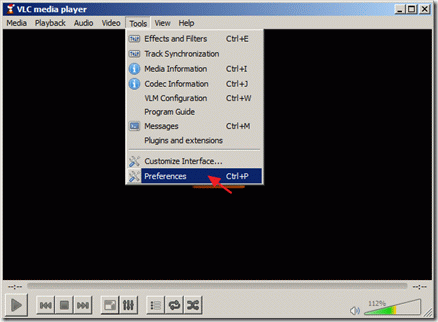
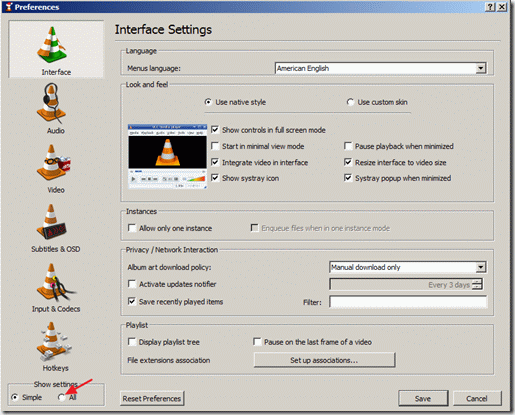
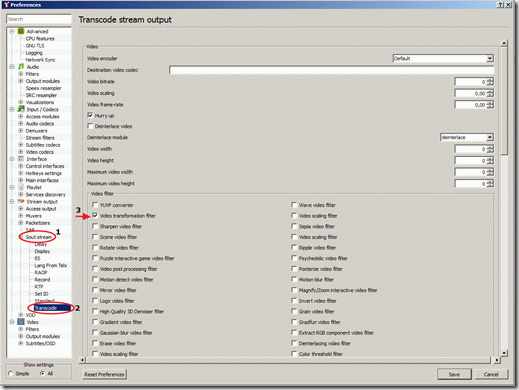
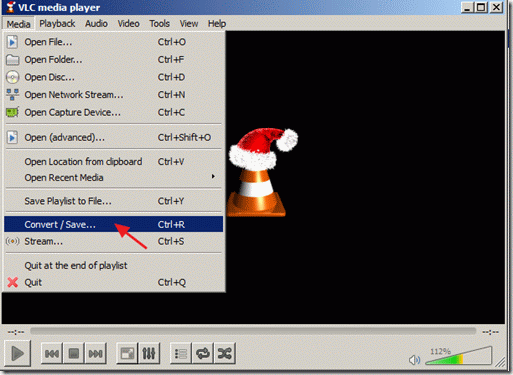
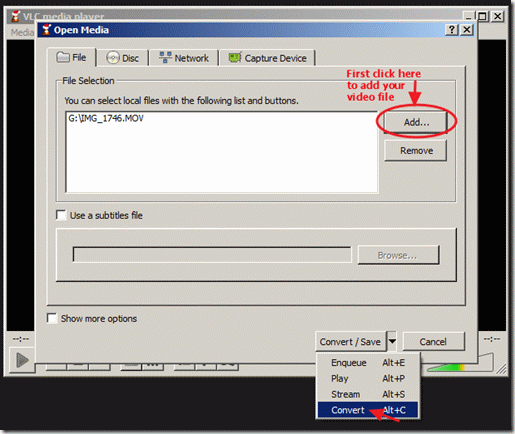
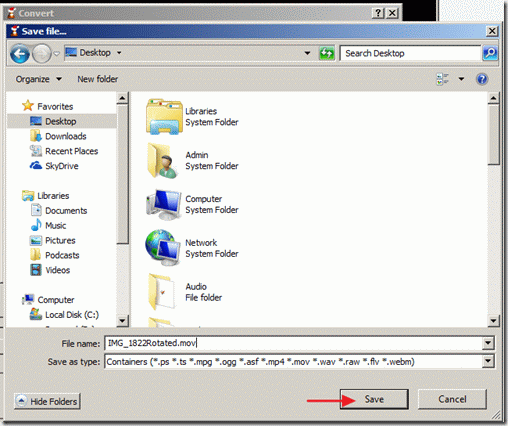
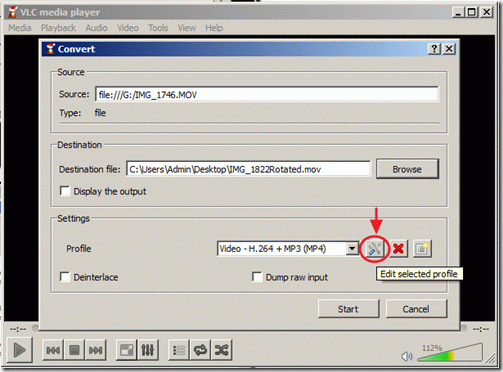
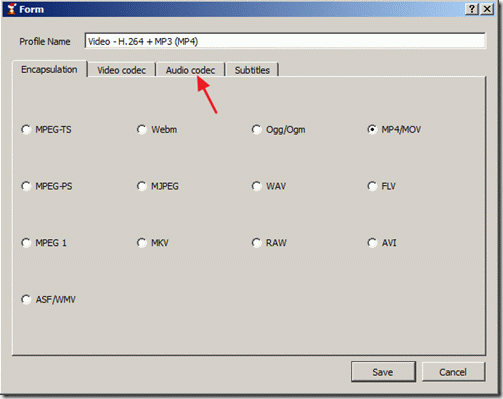

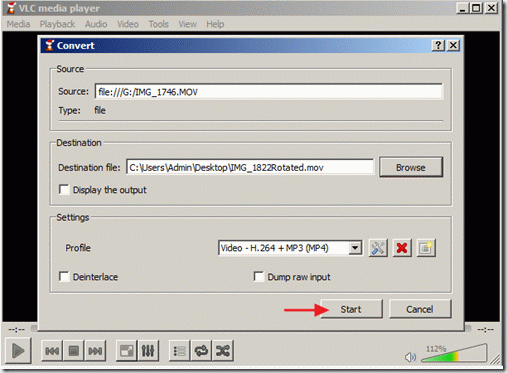

ไม่มีความคิดเห็น:
แสดงความคิดเห็น