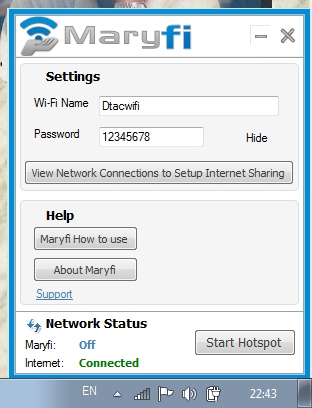1.C:\Users\joe>netsh wlan set hostednetwork mode=allow ssid=mytrue key=dear2008
The hosted network mode has been set to allow.
The SSID of the hosted network has been successfully changed.
The user key passphrase of the hosted network has been successfully changed.
2.C:\Users\joe>netsh wlan start hostednetwork
The hosted network started.
อ้างอิงจาก
http://hs7wmu.wordpress.com/2012/04/25/%E0%B9%81%E0%B8%8A%E0%B8%A3%E0%B9%8C-internet-%E0%B8%88%E0%B8%B2%E0%B8%81-aircard-%E0%B8%9C%E0%B9%88%E0%B8%B2%E0%B8%99-wifi-%E0%B8%9A%E0%B8%99-notebook/
เปลียนโน้ตบุ๊ก Windows 7 เป็น Wi-Fi Hotspot คราวนี้มาดูเทคนิคขั้นเทพกันอีกสักทิปนะครับ คุณผู้อ่านอาจจะไม่ทราบว่า Windows 7 มาพร้อมกับคุณสมบัติใหม่ที่เรียก Virutal Wi-Fi หรือ “ไวไฟเสมือน” (แปลแล้วช่วยให้เข้าใจขึ้นไหมเนี่ย?) ซึ่งมันสามารถเปลียนพีซี หรือโน้ตบุ๊กของคุณให้กลายเป็น”เราท์เตอร์”ที่ทำงานด้วยซอฟต์แวร์ โดยอุปกรณ์ไวไฟอื่นๆ ที่อยู่ภายในรัศมี ไม่ว่าจะเป็น เดสก์ทอป หรือโน้ตบุ๊กของคนอื่นๆ รวมถึงไอโฟน จะมองโน้ตบุ๊กของคุณเป็นฮอตสป๊อตทีพวกเขาสามารถล็อกออน และแชร์การเชื่อมต่ออินเทอร์เน็ตได้ทันที อย่างไรก็ตามฟังก์ชันนี้จะใช้งานได้ก็ต่อเมื่อไดรเวอร์ของอะแดปเตอร์ไร้สายในเครื่องคอมพิวเตอร์สนับสนุน ดังนั้นก่อนใช้งานในลักษณะนี้ แนะนำให้ตรวจสอบระบบทีใช้จากเว็บไซต์ผู้ผลิต พร้อมทั้งอัพเดตไดรเวอร์ด้วย สำหรับขั้นตอนการเซตอัพ Virtual Wi-Fi มีดังนี้
- พิมพ์คำสั่ง cmd ในช่อง Search ของปุ่ม Start
- คลิกขวาบนชื่อ cmd.exe เลือกคำสั่ง Run as administrator

- พิมพ์คำสั่ง netsh wlan set hostednetwork mode=allow ssid=ชื่อเน็ตเวิร์ก key=พาสเวิร์ด แล้วกดปุ่ม Enter
- พิมพ์คำสั่ง netsh wlan start hostednetwork ระบบจะให้บริการในการเชื่อมต่อ โดยจะเข้ารหัสด้วย WPA2
- ตรวจสอบการเชื่อมต่อเครือข่ายด้วย Virtual Wi-Fi ได้จากใน Wireless Network Connection ใน Network Connections of Network and Internet โดยจะแสดงชื่อบริการของดีไวซ์เป็น Microsoft Virtual WiFi Miniport Adaptor

- ขั้นตอนสุดท้ายจะเป็นการเปิดให้การเชื่อมต่อเน็ตผ่านเราท์เตอร์ (เดสก์ทอป หรือโน้ตบุ๊กของเราทีเปิดบริการ Virtual Wi-Fi) กับคอมพิวเตอร์เครื่องอื่นๆ โดยคลิกขวาบนไอคอน Inernet Connection เลือกคำสั่ง Properties ในแท็บ Sharing ให้คลิกเลือกเช็คบ๊อกซ์หน้าข้อความ “Allow other network users to connect through this conmputer’s internet connection” แล้วเลือกดีไวซ์ของเราที่เป็น Virtual Wi-Fi จากในดรอปดาวน์ลิสต์บ๊อกซ์ที่อยู่ใกล้กัน

เพียงแค่นี้คุณก็สามารถเปลี่ยนพีซีของคุณให้กลายเป็นเราท์เตอร์ไรสายได้แล้ว สำหรับผู้อ่านที่สนใจการใช้งานในลักษณะนี้ อย่าลืมตรวจสอบก่อนนะครับว่าไดรเวอร์ของการ์ดเน็ตเวิร์กที่ใช้อยู่ในระบบสนับสนุนการทำงานในลักษณะดังกล่าว หรือไม่?
จากนั้นเพื่อความสะดวกในการใช้งาน ให้ไป Download โปรแกรม Maryfi มา setup ลง notebook ซึ่งจะเป็นโปรแกรมที่ช่วยใน share internet ของเราได้ง่ายขึ้นไม่ยุ่งยาก http://maryfi.en.softonic.com/